Budżet weselny
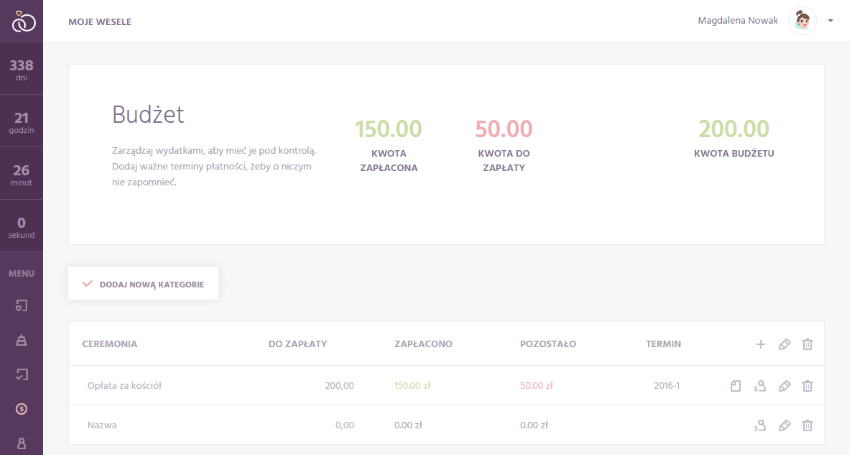
Dzięki modułowi budżetu weselnego można w prosty sposób zarządzać wszystkimi wydatkami weselnymi.
Lista kategorii
Lista wydatków została pogrupowana według poszczególnych kategorii wydatków weselnych. Listę kategorii można swobodnie zmieniać, usuwać oraz dodawać nowe.
Domyślne kategorie wydatków weselnych
- Planowanie
- Formalności
- Ceremonia
- Wesele
- Muzyka
- Zaproszenia
- Kwiaty i dekoracje
- Fotografia i wideo
- Transport
- Biżuteria
- Akcesoria Panny młodej
- Akcesoria Pana młodego
- Zdrowie i uroda
- Miesiąc miodowy
- Inne
Dodawanie kategorii
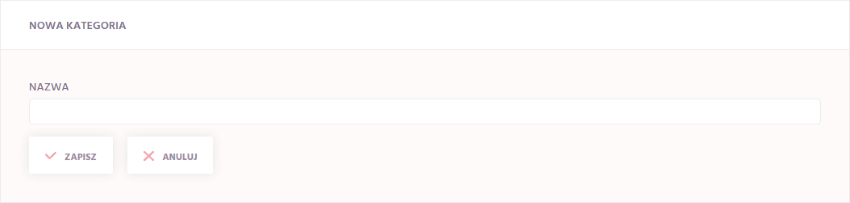
W celu dodania nowej kategorii budżetu weselnego należy kliknąć w przycisk "Dodaj nową kategorie", a następnie wpisać nazwę nowej kategorii.
Edycja kategorii
Edycja jest analogiczna do formularza dodawania nowej kategorii, z tym że należy kliknąć w ikonę edycji, która znajduje się z prawej strony wybranej kategorii. Pamiętaj, że usuwając kategorie usuwasz także wszystkie koszty zawarte w danej kategorii.
Usuwanie kategorii
Usunąć kategorie można poprzez kliknięcie w ikonkę kosza, która znajduje się z prawej strony wybranej kategorii. W następnym kroku można potwierdzić bądź anulować usunięcie danego elementu.
Dodawanie kosztu
W celu dodania nowego kosztu do wybranej kategorii budżetu weselnego należy kliknąc w ikonkę plusa znajdującą się z prawej strony wybranej kategorii. Dodany koszt pojawi się na samym końcu listy kategorii z domyślną nazwą - "Nazwa".
Lista kosztów
Element kosztu składa się z nazwy, wielkości kosztu, informacji o sumie płatności, informacje o pozostałej kwocie do zapłacenia oraz o terminie płatności. Lista kosztów jest sortowana według daty ich wprowadzenia.
Edycja kosztu
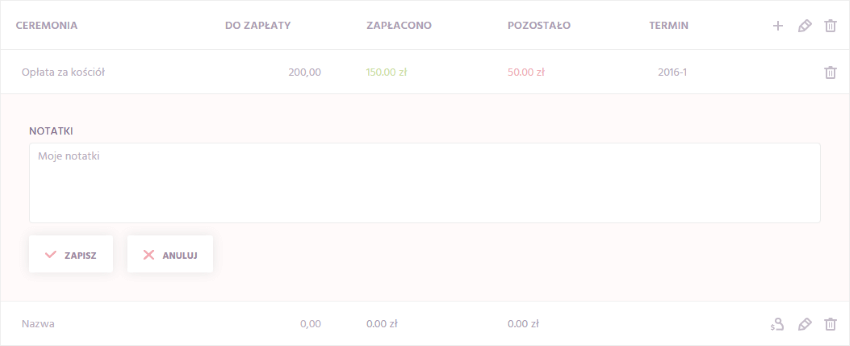
Koszty można edytować klikając i zmieniając daną wartość w tabeli, po zakończeniu modyfikacji zmiany zapiszą się automatycznie. Dodatkowo z prawej strony wybranego elementu znajduje się ikonka edycji, która daje możliwość wprowadzenia własnych notatek do elementu budżetu. Element "Zapłacono" nie służy do edycji, zostaje obliczany automatycznie przez system według wprowadzonych płatności. Element "Pozostało" nie służy do edycji, zostaje obliczany automatycznie przez system odejmując od kosztu wszystkie wprowadzone płatności.
Notatki kosztu
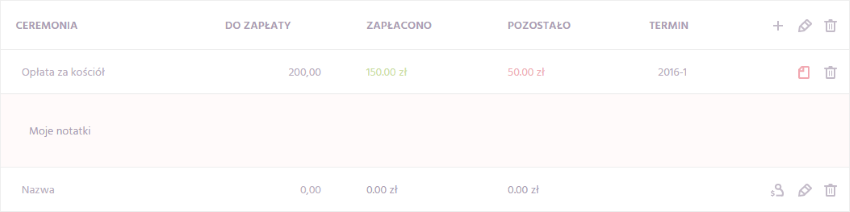
Po wprowadzeniu notatki do wybranego kosztu na elemencie kosztu z prawej strony pojawi się ikonka notatki, której kliknięcie powoduje pokazanie/ukrycie notatki.
Usuwanie kosztu
Usunąć koszt można poprzez kliknięcie w ikonkę kosza, która znajduje się z prawej strony wybranego kosztu. W następnym kroku można potwierdzić bądź anulować usunięcie danego elementu.
Podgląd płatności
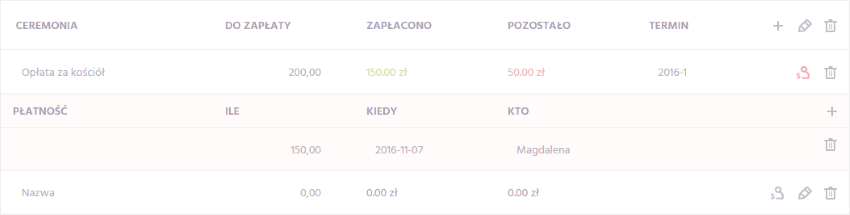
W celu włączenia podglądu płatności należy kliknąć w ikonkę człowieka ze znakiem dolara.
Lista płatności
Na elemencie płatności znajduje się informacja odnośnie dokonanej płatności, informacja kiedy płatność została wykonana oraz kto tej płatności dokonał. Takie szczegółowe rozbicie pomaga w późniejszym rozliczaniu pomiędzy rodzinami.
Dodawanie płatności
W celu dodania płatności należy kliknąć w ikonkę plusa z prawej strony nagłówka płatności. Po dodaniu element pokaże się na końcu listy płatności.
Edycja płatności
Po wprowadzeniu modyfikacji w wybranej płatności system automatycznie zapisuje wprowadzone zmiany. Można zaobserwować, że po wprowadzeniu zmian, system automatycznie wylicza zapłaconą kwotę oraz kwotę pozostałą do zapłacanie.
Usuwanie płatności
Usunąć płatność można poprzez kliknięcie w ikonkę kosza, która znajduje się z prawej strony wybranej płatności. W następnym kroku można potwierdzić bądź anulować usunięcie danego elementu.